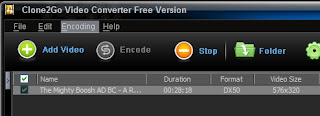
Source from http://lifehacker.com/5103806/clone2go-bulk-converts-video-formats
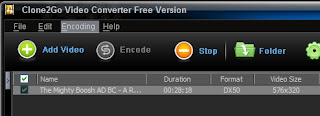
Source from http://thefreewarejunkie.com/2008/12/easy-video-conversionagain-clone2go.html
By maximillian_x
Clone2Go Video Converter Free Version 1.3.8
http://www.clone2go.com/products/freevideo.php
Note: Clone2Go DVD to PSP Converter is not free. It does cost USD29.95 to register the full version. And there are numerous DVD ripper and video converter programs that can convert DVD's and videos to PSP compatible video formats. This page lists several of them for your reference: http://best-free-video-converter.spoonylife.com/top-10-free-dvd-rippers-and-video-converters-32470.html. However, if you want to avoid the trouble of finding so many free programs and don't mind paying a small sum of money, the all-in-one Clone2Go DVD to PSP Converter would be the best choice for you.
First, let's take a look at the main interface of Clone2Go DVD to PSP Converter.
And below are the highlights of how to use Clone2Go DVD to PSP Converter.
1. Add DVD movies or TV shows
Insert the DVD disc into the disc drive, click the Open DVD button to import it if you are going to enjoy the DVD movie on your PSP. Or if the DVD movie is saved as a folder on your computer, you need to click the Add Video button to locate that folder, which is composed of two separate folders: VIDEO_TS and AUDIO_TS. From the VIDEO_TS folder, select the .vob file to import and then click OK.
2. Import video files
You can also import videos stored on your PC by clicking the Add Video button and then click OK. The supporting formats are shown as follows:
3. Download YouTube or Google videos
If you want to enjoy online YouTube or Google videos on your PSP, click the YouTube button on the main interface. In the pop-up window, copy and paste the URLs of the YouTube/Google videos one by one.
There will be a list of the added YouTube/Google videos, which will be downloaded automatically one by one. And the downloading status is clearly shown on the list. After the status of all of them indicates Completed, you can tick whichever videos you want to watch on your PSP.
After the DVD's, videos or YouTube/Google videos are imported, you can preview it on the main interface. If you only want a clip of the DVD/video, you can drag the Start to trim and Stop to trim button to get the certain segment.
4. Choose a proper profile
From the drop-down list of Profile, you can select the most appropriate profile:
Now you can click the Start Encode button to starting ripping DVD movies or TV shows, converting videos or converting YouTube/Google videos for your PSP.
5. Transfer videos to PSP
Since it is very complicated to transfer videos from PC to PSP. Here, I'd like to introduce a totally freeware called PSP Video Manager. You can download it to help you directly transfer videos to PSP or export PSP MPEG-4 videos located in your PSP to your PC without manually renaming PSP MPEG-4 files.
There are numerous tools available which you can free download in order to convert your audio, video, image or documents to some other format. Here I'd like to share some of them below:
1. Clone2Go Video Converter Free
The detailed info about Clone2Go Video Converter Free is available here.
2. Clone2Go Audio Converter Free
- Extract the unprotected sound tracks easily from video clips such as AVI, WMV and MPEG
- Convert the audio to different formats such as WAV, WMA, OGG, MP3 and AAC
- Extract sound tracks from videos at high speed with satisfactory quality of output audio files - Multi-select files for batch conversion
- Customize output video frame size
(From the web)
To convert your media online and receive it on your mail the following four are the best services that I tried testing:
3. ZamZar
- Supports compressed archives .zip, .rar, .tar, .tgz etc
- All popular video, audio and image formats along with documents including .docx, .xlsx etc. - Also supports downloading of videos into some other format directly from a website. You’ll receive the converted videos in your emails.
- Allows you to manage your files with its own File Manager tool but you need to sign up for it.
4. Media-Convert
- Recipient of 2006 Web user award.
- Supports docs, pdf, open office, Microsoft documents and all popular formats.
- Archives – rar, zip, tar etc
- Videos – mp4, mpg, avi, wmv etc along with video presets for Windows, Mac, Linux, Nokia phones, ipod, iphones, Sony PSP, Wii, Zune and mp4 players.
- Almost all popular image formats are supported.
- Option to split media files.
- 150 MB allowable size for any media.
- Also lists the format supported on most popular phones of the world.
5. YouConvertIt
- Excellent Web 2.0 interface.
- Sends you the converted files in your mail.
- Option to download video from Youtube, Google Videos and Metacafe directly as .flv or to convert them in a different file format and mail them to you.
- Supports documents doc, xls, ppt etc but doesn’t support docx,xlsx
- All popular audio formats are supported
6. MediaConverter
- Supports only common files including 3gp, avi, flv, mp4, mp3, wmv, wav, ogg, pdf, doc, xls, ppt and few more files.
- Allows you to directly convert files from portals like Youtube, metacafe, Blip.tv, Break.com into various video formats and you can download them instantly after the conversion.
- Allows you to change the bitrate of audio and videos and customizing codecs etc.
